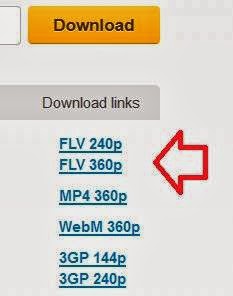How to Install Ubuntu 11.04 | Tutorial Instalasi Ubuntu 11.04
Yang perlu dipesiapkan sebelum menginstal Ubuntu 11.04 adalah:
- Sediakan CD Installer Ubuntu 11.04 (CD Ubuntu 11.04 bisa Anda pesan di sini)
- PC atau Laptop, Saya sarankan untuk RAM berkapasitas 1 GB untuk kebutuhan sistem yang optimal. Di sini saya menginstal Ubuntu 11.04 dengan size harddisk sebesar 8 GB dan RAM sebesar 512 MB.
Langkah 1
Nyalakan PC / Laptop Anda yang akan diinstal Ubuntu 11.04, masukkan CD Installer Ubuntu 11.04 ke dalam CD/DVD ROM, pastikan first boot pada settingan BIOS adalah CD/DVD ROM.
Langkah2 : Welcome
Tunggu proses booting yang berlangsung dari CD, hingga muncul tampilan seperti gambar di bawah. Jika Anda ingin mencoba Desktop Ubuntu 11.04 klik tombol Try Ubuntu, karena kita ingin menginstal langsung, maka pilih / klik tombol Install Ubuntu.
Langkah 3 : Preparing to Install Ubuntu
Akan muncul informasi mengenai persiapan untuk menginstall Ubuntu, yaitu size harddisk untuk Ubuntu 11.04 paling sedikit berkapasitas 4,4 GB, terhubung ke tegangan listrik dan kalau bisa terhubung ke internet, tapi Saya tidak terhubung ke internet, maklum belum ada dana, hihi.
Klik tombol Forward untuk melanjutkan.
Langkah 4 : Allocate drive space
Untuk membuat partisi secara manual, pilih Something else, klik tombol
Forward untuk melanjutkan.
Langkah 5 : Allocate drive space
Klik tombol
New Partition Table untuk membuat tabel partisi baru supaya bisa dibuat partisi di dalamnya.
Langkah 6 : Allocate drive space
Akan muncul pesan konfirmasi apakah kita akan membuat tabel partisi atau tidak, klik tombol
Continueuntuk melanjutkan.
Langkah 7 : Allocate drive space
Pilih / klik pada tulisan
free space untuk membuat partisi pada space Harddisk yang tersedia, kemudian klik tombol
Add untuk membuat partisi baru.
Langkah 8 : Allocate drive space
Partisi yang pertama kali dibuat adalah partisi swap, untuk membuat partisi swap, pada tipe partisi pilihPrimary. Masukkan besar size partisi yang akan dibuat, karena besar RAM yang Saya gunakan adalah 512 MB, maka besar partisi swap yang Saya buat adalah 2x lipat RAM atau 1024 MB. Pada lokasi partisi pilihBeginning. Kemudian pada use as, pilih swap area. Klik tombol OK.
Langkah 9 : Allocate drive space
Partisi swap telah dibuat, partisi selanjutnya yang akan dibuat adalah partisi / (baca : root). Seperti langkah sebelumnya, klik pada tulisan free space atau area size kosong pada harddsik, kemudian klik tombol Adduntuk menambahkan partisi.
Langkah 10 : Allocate drive space
Untuk membuat partisi / (baca : root), pada tipe partisi pilih Primary. Masukkan besar size yang akan digunakan untuk partisi / (baca : root), besar partisi yang Saya buat adalah sisa dari size Harddisk yaitu7565 MB. Pada lokasi partisi pilih Beginning. Kemudian pada use as, pilih Ext 4 Journaling file system. Pada Mount point, pilih / (baca : root). Klik tombol OK.
Langkah 11 : Allocate drive space
Partisi yang diperlukan sudah dibuat, kemudian klik tombol Install Now untuk melanjutkan ke langkah proses instalasi Ubuntu 11.04.
Langkah 12 : Where are you?
Pilih area di mana Anda berada, karena Saya ada di Banjarmasin, maka Time zone yang Saya gunakan adalah Makassar. Klik tombol Forward untuk melanjutkan.
Langkah 13 : Keyboard Layout
Pilih layout keyboard yang digunakan, keyboard yang biasa digunakan orang pada umumnya adalah keyboard QWERTY atau standar USA. Kemudian klik tombol Forward untuk melanjutkan.
Langkah 14 : Who are you?
Langkah terakhir untuk proses setup instalasi Ubuntu 11.04 adalah membuat username untuk login di Ubuntu 11.04. Masukkan nama Anda, nama komputer Anda, username dan password. Kemudian klik tombol Forward untuk melanjutkan.
Langkah 15 : Proses Instalasi Ubuntu 11.04
Proses instalasi Ubuntu 11.04 lumayan memakan waktu yang cukup lama.
Langkah 16 : Completing Installation
Proses instalasi Ubuntu 11.04 sudah selesai, klik tombol
Restart Now, untuk merestart komputer Anda.
Langkah 17 : Login Ubuntu 11.04
Tampilan Login Ubuntu 11.04, masukkan
password sesuai
username yang telah dibuat sesuai langkah ke 14. Kemudian klik tombol
Login.
Tampilan desktop Ubuntu 11.04 ketika live dari CD
Terima kasih telah berkunjung