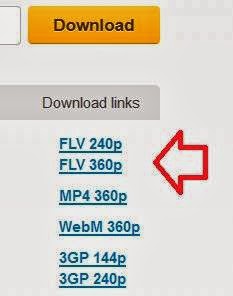Setelah kita puas dengan tampilan situs WordPress di PC lokal kita , hasil dari customize website , desain, content/artikel yang kita tulis. Tentunya punya berkeinginan untuk mempublikasikan secara online agar dapat tampil di internet. Rasanya masih kurang jika kita belum memiliki pilihan server web hosting yang terbaik. Pastikan server Anda mempunyai fasilitas database MySQL dan mendukung script PHP. Tips memilih web hosting dapat kita temukan di google pastikan kita tau review beberapa pengguna server hosting tersebut..
Selanjutnya jika anda sudah mempunyai web hosting, sangat merepotkan sekali mengupload file ke server hosting jika kita tidak tahu cara apa yang tepat untuk melakukannya. File apa saja yang di upload ? bagaimana cara mengupload nya ke server hosting ? apakah satu per satu file kita upload ?
Sangat kurang efektif melakukan upload file satu per satu ke server hosting, pertanyaannya jika file yang kita miliki ada ribuan, berapa lama waktu kita harus menunggu upload tersebut selesai? di sini saya akan sedikit berbagi cara secara ringkas bagaimana upload website ke server hosting dalam hal ini sebagai contoh aplikasi wordpress.
1. Membuat database melalui mySQL Database di Cpanel
Jika anda belum membuat database di server, silahkan dibuat dahulu. Membuat database MySql bisa dilakukan di cPanel > MySql Database. Dari sana bisa diperoleh :
• Nama database , contoh : ‘myweb_wp18’
• Username database , contoh : ‘myweb_user’
• Password database , contoh : ‘hbs213e4’
2. Backup database Komputer lokal
Siapkan database aplikasi wordpress yang sudah kita buat ketika offline. kita Backup databasenya, jika menggunakan phpMyAdmin silahkan akses phpMyAdmin dari web browser anda ( http://localhost/phpmyadmin)
Pilih database wordpress yang ingin diupload dari drop down menu “ database “. Setelah database dipilih dan menampilkan table-tablenya, klik pada tombol “export” Lalu pilih select all dan centang kotak “Add Drop Table” Jangan ganti yang lain kecuali anda tahu apa yang anda lakukan. Centang “Save as file” tekan tombol “go” di kanan bawah browser. Browser akan mengeluarkan konfirmasi penyimpanan ke local komputer.
3. Import database melalui phpmyadmin di cpanel
Setelah selesai membuat database dan user (step 1)serta export database di computer local anda( step 2). Silahkan buka menu phpMyAdmin di cPanel Pilih database dengan nama ( _wordpress) yang tadi anda buat di step pertama.
Setelah database dipilih , klik pada tombol “import” dan browse file backup database dan “Go” untuk import.
4. Upload file
Sebelum anda upload file wordpress ke server melalui FTP seperti FileZilla, sebaiknya compresi dalam satu file format Zip dahulu kesemua file dan direktori installasi wordpress di computer local anda . Gunakanlah kompresi normal (standar) untuk zip file dan direktori wordpress.
Upload file .zip dengan menggunakan ftp/filezilla untuk mempercepat proses upload dan menghindari kagalan upload. Jika ingin menjadikan aplikasi wordpress sebagai web utama silahkan upload file zip wordpress ke dalam direktori /public_html supaya aplikasi wordpress dapat diakses melalui http://yourdomain.com/.
Setelah selesai upload, login ke cPanel > File Manager, cari file yang anda upload (di dalam direktori public_html), klik kanan pada file tersebut dan extract.
5. Setting file wp-config.php
Sampai step 4, jika Anda mencoba untuk mengakses situs Web Anda mungkin akan ditemui sebuah kesalahan/pesan error. Hal ini karena file “wp-config.php” dari server lokal Anda tidak berisi informasi yang berhubungan dengan rincian account hosting Anda. File “wp-config.php” menyimpan informasi mengenai nama database, userDB, serta password yang dibuat pada account hosting,. Anda perlu mengubah rincian di dalamnya sebagai berikut :
Buka cPanel > File Manager anda. Cari file wp-config.php di root directory wordpress anda. Klik kanan pada file tersebut dan klik ‘Code Edit’, ubah baris code di bawah ini sesuai informasi yang kita buat pada step 1 :
[PHP]
// ** MySQL settings – You can get this info from your web host ** //
/** The name of the database for WordPress */
define(‘DB_NAME’, ‘wordpress284’); ubah menjadi define(‘DB_NAME’, ‘ myweb_wp18’);
/** MySQL database username */
define(‘DB_USER’, ‘root’); ubah menjadi define(‘DB_USER’, ‘ myweb_user’);
/** MySQL database password */
define(‘DB_PASSWORD’, ”); ubah menjadi define(‘DB_PASSWORD’, ‘hbs213e4’);
/** MySQL hostname */
define(‘DB_HOST’, ‘localhost’); tidak dilakukan perubahan
[/PHP]
Setelah selesai mengganti konfigurasi, tekan tombol Save Changes.
6. Mengedit Database MySQL di Server Online
Inilah langkah terakhir yang paling penting. Kita harus mengedit database, yang dalam contoh tadi adalah database “cerita35_wordpress’” supaya dapat terhubung dengan file-file WordPress kita. Kita hanya perlu mengubah URL, yang dalam contoh ini dari ‘http://localhost/wordpress284/ menjadi ‘http://www.namaDomainAnda.com’.
Jika langkah ini tidak dilakukan maka situs Anda tidak akan ditampilkan karena file-file WordPress dengan databasenya adalah ibarat dua sedjoli yang sudah tidak bisa dipisahkan. Langkah-langkah mengedit database :
Jalankan phpMyAdmin di Control Panel. Klik nama database Anda, dalam contoh ini “cerita35_wordpress’”. Pilih dan klik pada table wp_options. Pada tampilan yang muncul klik [Browse]. Pada tabel yang ada edit ada 2 hal :
a. Editlah entri “siteurl” pada kolom “option_name”. Klik edit atau gambar pena untuk mengedit. Gantilah ‘option_value’-nya dengan http://www.namaDomainAnda.com ( sesuaikan dengan path directory tempat file wordpress dan nama domain anda).
b. Editlah entri “Home” pada kolom yang sama. Jika Anda tidak menemukannya, klik tanda panah di bawah tabel. Cara mengeditnya sama dengan entri siteurl di atas.
7. Silahkan Akses nama domain anda melalui browser, dan selamat menikmati hasilnya.
Website anda akan tampil di bwroser Internet.
Terima kasih